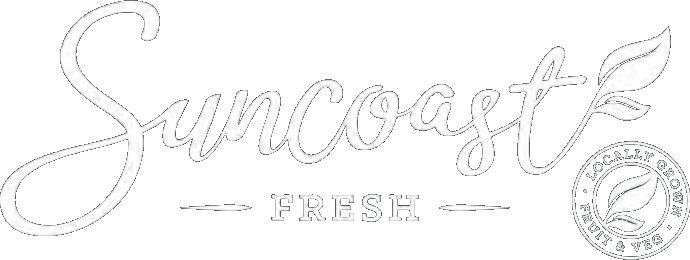APP FAQ’s
APP FAQ’s
There are a few different ways you can locate specific produce within the app.
It’s a simple as tapping on the search bar and typing in the product name. Otherwise, you can also search through our Categories to locate the product you’re after.
Yes, you sure can. We allow orders to be placed as far as 14 day in advance. You simply pop in an order like normal and choose the date you wish to have it delivered.
Click ‘Order History’ in the menu tab and select the order you would like to duplicate. There is a ‘select all’ feature at the bottom of this page which allows you to select the entire order if you wish. Should you wish to order part of a previous order, simply tick the products you wish to re-order and tap the ‘re-order’ button located at the bottom. These items will be automatically added to your cart.
Yes, you can review the products in your cart before finalising your purchase. Simply visit the shopping cart by tapping the cart icon located at the top right hand corner of the app. Here you can alter amounts or remove products from your cart. To alter any product quantities, tap the QTY box and adjust as required.
Locate the product you would like. Specify how much you would like by clicking the ‘QTY box’. Press the ‘+’ button to increase and the ‘-‘button to decrease the amount. Once you have selected the desired quantity, click ‘Add to Cart’.
To delete an item out of the cart, click on the shopping cart icon at the top right hand corner and click the ‘X’ on the item you no longer wish to purchase.
Yes, you absolutely can. When adding the product to your cart, tap on the QTY box which will bring up the number scale. Now, tap the middle where the number 1 appears and you will notice the keyboard appear below. For anything less than a kilo, you must put 0 followed by the decimal point.
Any units of measure aside from KG can only be ordered in whole units. (For example: You can’t order ½ BOX or ½ BAG if it’s a box or bag UOM.
Once you have added the desired products to your shopping cart, click on the shopping cart icon in the top right hand corner. Down the bottom of the screen you will see a box that says ‘Add Delivery Comment’, click on this and then tap ‘Add New’. Ensure your chosen comment is ticked and then click ‘OK’.
Yes. When you write a delivery note for a specific order, it will save as one of your previous delivery notes. No need to re-write the entire delivery note. Simply click the checkbox of the specific delivery note you would like and click ‘OK’. Please be aware that notes will not appear automatically unless you follow the above procedure.
Locate the delivery note and swipe left (if on smartphone device/tablet) or click the trash bin icon (if on desktop/laptop).
Once you have added products to your shopping cart, you will notice a pencil icon next to the product description. Tap on this pencil, click the ‘add new’ button and type in your product comment. Once complete click ‘OK’ and ensure the product comment is ticked before proceeding.
To delete the product comment tap on the pencil icon again, locate the specific comment you wish to delete and swipe left (if on smartphone device/tablet) or click the trash bin icon (if on desktop/laptop).
Rest assured your invoices will still be emailed as normal to your selected accounts email address. However, you now have visibility of all invoices on the app to view anytime.
We like to keep our customers in the loop as much as we can and do that by distributing a weekly Wholesale Produce Newsletter that includes notable learning of the fresh produce we supply. Information we cover includes produce quality, price increases and decreases, supply gaps and seasonal changes. Contacts who has ‘opted-in’ for marketing communications will received this via email. However we now also have a dedicated section in the app (Links), which will store all recent newsletters.
The links section will also be used as an information library for other helpful resources.
Due to the agile nature of fresh produce, prices fluctuate on a daily basis. We endeavour to keep pricing on the app as up to date as possible.
Please also be aware that at time of invoicing there are weight adjustments for certain products. Any products by the kilo are weighed when packed for finalised weights. Prices will reflect the exact weights at time of invoicing.
We designed the Pantry List feature to help you create personalised ordering forms. Whether you have changing menus or individual chefs wanting to order from their own Pantry List the choice is yours. For example: Spring Menu, Winter Menu, Breakfast Menu and/or Harry’s Menu.
We also have an innovative feature where you can move your pantry products around to suit the layout of your kitchen and/or order flow. Simply tap and hold on the product you would like to move and drag it to the desired position in the list.
TIP: If you have a change of menu don’t bother creating a new Pantry List from scratch. Simply click the book/paper icon on the top banner menu (next to the question mark). A new box will appear where you can name your new Pantry List and the items will automatically be copied over. Then you can just delete the items you no longer need and add the new ones.
- Click ‘Pantry List’ from the menu.
- Click ‘Create new Pantry List’
- Name your Pantry List and click ‘OK’
- Search for the product you would like
- Once you have located the desired product, swipe the product to the left of the screen.
Tip: Swiping the product the other way (to the right) will automatically add it to your cart.
Yes you can. Each staff member can register to have their own individual access to the App.
All users will be logged into the one account however each user can create their own Pantry List if they find it easier to order from there.
Multiple users can be logged into the App at any one time across multiple devices.
Awesome! We love feedback and take it on board to ensure we are delivering you the best online ordering experience.
To provide your feedback we have created a short 3 minute survey to capture your thoughts. Click here.
If you’re experiencing an issue with the Suncoast Fresh Wholesale App, please call (07) 5440 2600 or email apporders@suncoastfresh.com.au
We endeavour to provide the best possible service and will get back to your request within 24-48 hours.